Ajouter un décor "virtuel" à vos photos de figurines
A la demande de Whiteshark, un article rapide pour vous expliquer comment ajouter un joli fond d'image à vos photos de figurines.
Pour commencer, il vous faut quelques photos de vos figurines préférées, en situation de préférence (cela permet de mettre à profit les poses des différentes figurines) et également avec un arrière plan uniforme, blanc, gris clair ou beige : cela sera plus facile par la suite de fondre cet arrière-plan dans le décor que nous allons insérer. Ajouter quelques arbres et autres éléments de terrain permet également un meilleur rendu final.

Ensuite, il faut rechercher avec votre moteur de recherche favori sur le net une jolie photo de paysage qui vous plaît, si possible, en rapport avec vos figs, mais ce n'est pas toujours évident. Disons qu'il vaut mieux éviter les palmiers dans un décor du Gevaudan au XVIIIème siècle, si vous voyez ce que je veux dire...

Attention : soyez vigilants à l'angle selon lequel vous avez tiré vos photos et l'angle selon lequel a été tirée la photo de paysage. Les deux doivent coïncider pour que le montage soit crédible.
Pour faire mes montages, j'utilise le logiciel gratuit, sans installation et très performant : GIMP. Mais tout logiciel disposant d'un outil de clonage d'image (Photoshop, Paint Shop Pro...) peut être utilisé de la même manière.
Première étape : préparer la photo de paysage
En photographie, avez-vous déjà remarqué la différence notable entre un portrait et un paysage ? Une photo de paysage est normalement nette sur toute la profondeur du champ, tandis qu'une photo de portrait est nette uniquement sur le sujet photographié, les champs au-delà de celui-ci devenant progressivement flous. C'est normal, cela provient du temps de pose utilisé lors de la photo.
Ainsi, pour pouvoir utiliser une photo de paysage comme décor de fond pour des photos de portraits (nos figs !), il est nécessaire que ce paysage devienne flou. C'est dommage, il était beau, mais c'est nécessaire.
Sous GIMP, je passe un ou deux coups de filtre "blur" sur la photo de paysage et le tour est joué : nous obtenons une photo idéale pour le montage que nous allons faire.
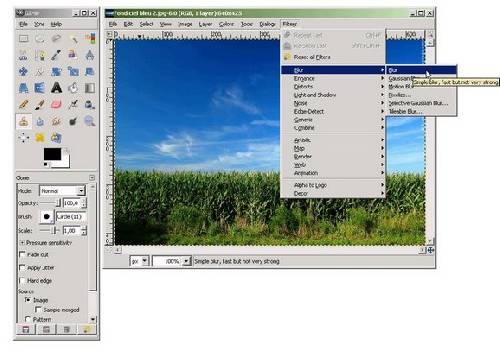
Si la photo vous plaît ainsi, vous pouvez passer à l'étape suivante. Pour ma part, j'aime également retoucher les couleurs des paysages que j'utilise pour les faire coïncider davantage avec la palette de mes photos de portraits. Pour cela, je joue avec l'outil "adjust color balance" du menu "color", jusqu'à obtenir une teinte plus proche de celle du portrait que je vais utiliser :
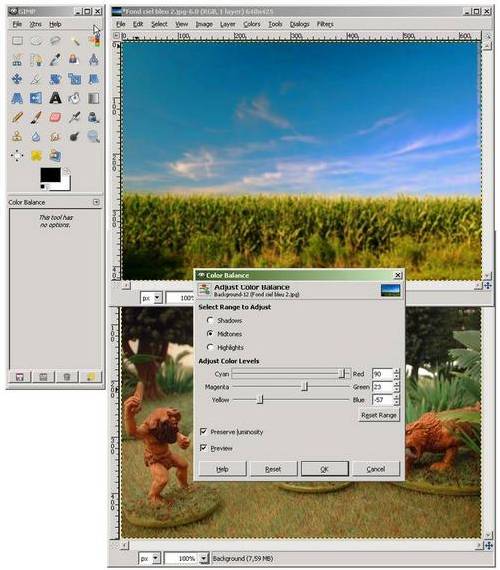
Seconde étape : cloner le paysage dans le portrait
L'outil de clonage va nous servir à compléter les "blancs" de l'arrière plan par le paysage que nous venons de préparer. Cette étape demande de la patience et du doigté : pensez à sauvegarder régulièrement votre photo pour ne pas avoir à tout recommencer dès que vous avez commis une erreur irréparable (ex : couper un arbre en deux avec un coup d'outil malencontreux).
va nous servir à compléter les "blancs" de l'arrière plan par le paysage que nous venons de préparer. Cette étape demande de la patience et du doigté : pensez à sauvegarder régulièrement votre photo pour ne pas avoir à tout recommencer dès que vous avez commis une erreur irréparable (ex : couper un arbre en deux avec un coup d'outil malencontreux).
Pour mieux insérer l'image d'arrière-plan, il est nécessaire de travailler avec un outil de bon diamètre : ni trop gros, pour pouvoir compléter les "blancs" les plus petits, ni trop petit, pour ne pas passer des heures à compléter les dits "blancs"... Pour ma part, j'utilise généralement le cercle n°5 :

L'outil de clonage s'utilise en deux étapes :
- La première consiste à indiquer au logiciel quelle est l'image source et le point de départ du clonage. Sélectionnez votre paysage, appuyer sur la touche contrôle (au clavier) et cliquer à l'endroit où vous souhaitez faire démarrer l'outil. Vous constatez en bas de l'image que le programme vous invite d'ailleurs à le faire...
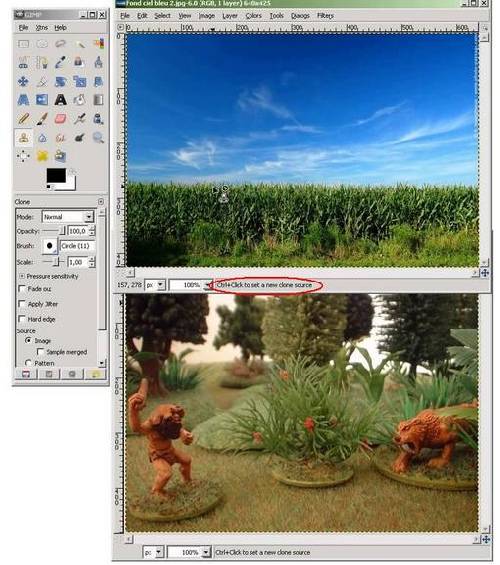
Le bas du paysage que j'ai choisi ici pour cet exemple est un champ de maïs, qui n'a pas sa place dans le portrait d'homme des cavernes que je veux retravailler. Le sommet des inflorescences mâles (le sommet de la plante) vont donc me servir de repère pour le point de départ de mon clonage d'image (Ctrl+clic droit sur le sommet d'une inflorescence quelconque, plutôt dans la gauche de l'image, qui me plaît plus...)
- La seconde étape consiste à venir sur l'image de destination (notre portrait) et à commencer à remplir les blancs en clonant l'image de paysage :
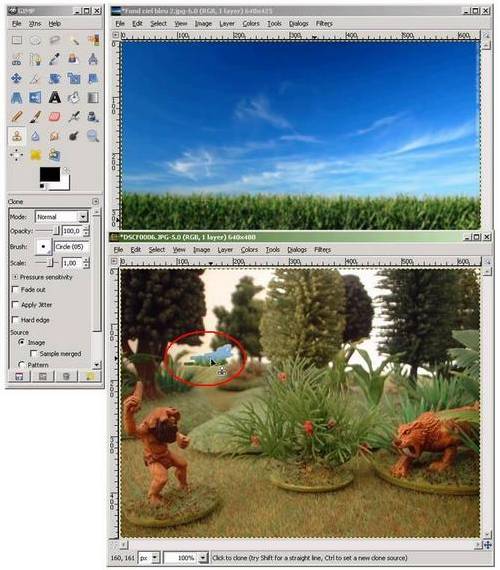
Attention : lorsque vous relâchez le clic de souris, l'outil de clonage GIMP revient au point de départ que vous lui avez défini précédemment. Prenez donc un point de repère que vous pourrez retrouver facilement plus tard si vous voulez réaliser le clonage en plusieurs pressions...
Il est inutile d'être très précis dans l'opération de clonage. Vous pouvez raboter quelques branches et un peu de feuillage au passage, l'étape suivante masquera tous ces petits ratés.
Quelques minutes et de nombreuses crampes d'index après, vous obtenez quelque chose comme ça :
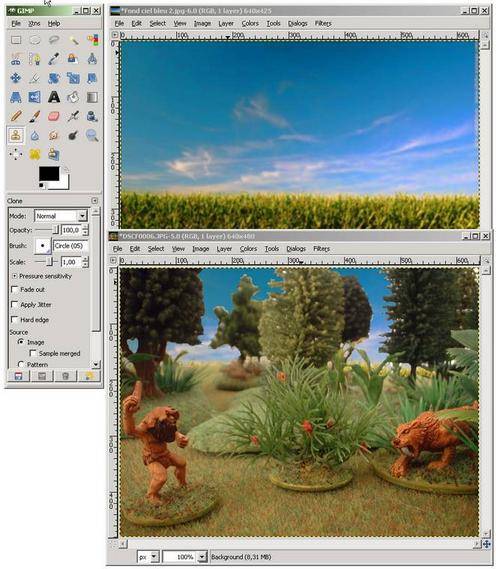
Cela commence à avoir un peu plus de "gueule", mais la transition entre le portrait et le décor virtuel est encore un peu trop nette. Nous allons arranger ça.
Troisième étape : fondre les deux photos en une
Pour mieux gommer la transition entre les deux photos (le portrait et le paysage cloné en arrière-plan), nous allons utiliser l'outil de floutage (la goutte d'eau à côté de l'outil de clonage). Ne pas oublier de vérifier qu'il est bien en mode "blur" et d'augmenter le ratio de flou (je le mets à 100%, mais vous pouvez le baisser jusqu'à 75%, selon les goûts) :
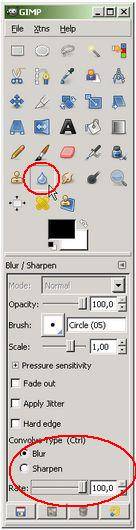
Pour finaliser notre montage, cette étape consiste à passer l'outil de floutage sur toutes les transitions qui vous paraissent trop brutes, par petites pressions successives, jusqu'à obtenir une transition plus douce. Remarquez que tout l'ensemble n'est pas flouté ("à la sauvage"), mais uniquement les zones où une image laisse place à l'autre, clic après clic afin de conserver la beauté des deux photos d'origine.
Là encore, l'utilisation d'un outil de petit diamètre est conseillée, afin de ne pas rendre cette opération trop visible. Une fois cette étape terminée, vous pouvez éventuellement réduire les dimensions de votre portrait, ce qui terminera de gommer le montage que vous venez de réaliser.
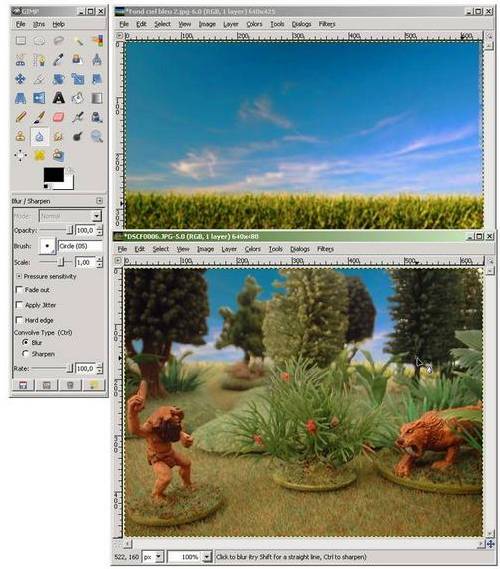
Et voilà le travail :

Un autre exemple de réalisation par Sgtloren :

Pour commencer, il vous faut quelques photos de vos figurines préférées, en situation de préférence (cela permet de mettre à profit les poses des différentes figurines) et également avec un arrière plan uniforme, blanc, gris clair ou beige : cela sera plus facile par la suite de fondre cet arrière-plan dans le décor que nous allons insérer. Ajouter quelques arbres et autres éléments de terrain permet également un meilleur rendu final.

Ensuite, il faut rechercher avec votre moteur de recherche favori sur le net une jolie photo de paysage qui vous plaît, si possible, en rapport avec vos figs, mais ce n'est pas toujours évident. Disons qu'il vaut mieux éviter les palmiers dans un décor du Gevaudan au XVIIIème siècle, si vous voyez ce que je veux dire...

Attention : soyez vigilants à l'angle selon lequel vous avez tiré vos photos et l'angle selon lequel a été tirée la photo de paysage. Les deux doivent coïncider pour que le montage soit crédible.
Pour faire mes montages, j'utilise le logiciel gratuit, sans installation et très performant : GIMP. Mais tout logiciel disposant d'un outil de clonage d'image (Photoshop, Paint Shop Pro...) peut être utilisé de la même manière.
Première étape : préparer la photo de paysage
En photographie, avez-vous déjà remarqué la différence notable entre un portrait et un paysage ? Une photo de paysage est normalement nette sur toute la profondeur du champ, tandis qu'une photo de portrait est nette uniquement sur le sujet photographié, les champs au-delà de celui-ci devenant progressivement flous. C'est normal, cela provient du temps de pose utilisé lors de la photo.
Ainsi, pour pouvoir utiliser une photo de paysage comme décor de fond pour des photos de portraits (nos figs !), il est nécessaire que ce paysage devienne flou. C'est dommage, il était beau, mais c'est nécessaire.
Sous GIMP, je passe un ou deux coups de filtre "blur" sur la photo de paysage et le tour est joué : nous obtenons une photo idéale pour le montage que nous allons faire.
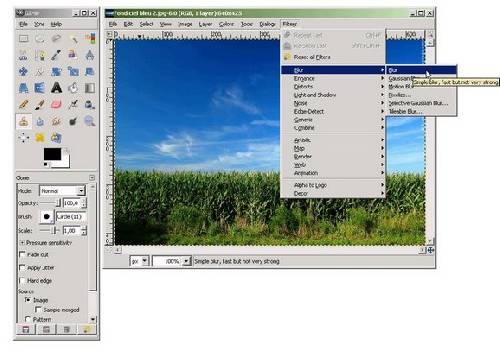
Si la photo vous plaît ainsi, vous pouvez passer à l'étape suivante. Pour ma part, j'aime également retoucher les couleurs des paysages que j'utilise pour les faire coïncider davantage avec la palette de mes photos de portraits. Pour cela, je joue avec l'outil "adjust color balance" du menu "color", jusqu'à obtenir une teinte plus proche de celle du portrait que je vais utiliser :
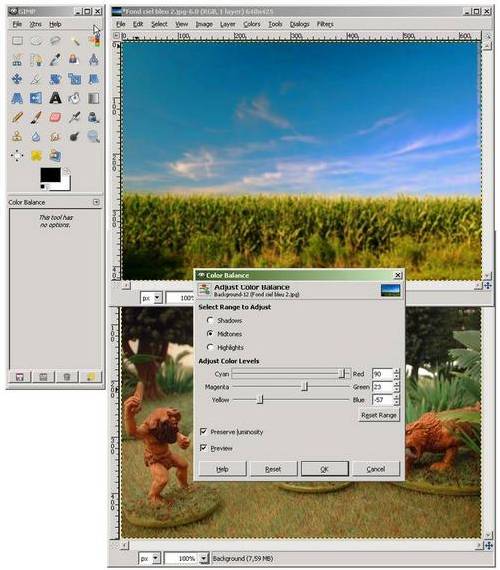
Seconde étape : cloner le paysage dans le portrait
L'outil de clonage
 va nous servir à compléter les "blancs" de l'arrière plan par le paysage que nous venons de préparer. Cette étape demande de la patience et du doigté : pensez à sauvegarder régulièrement votre photo pour ne pas avoir à tout recommencer dès que vous avez commis une erreur irréparable (ex : couper un arbre en deux avec un coup d'outil malencontreux).
va nous servir à compléter les "blancs" de l'arrière plan par le paysage que nous venons de préparer. Cette étape demande de la patience et du doigté : pensez à sauvegarder régulièrement votre photo pour ne pas avoir à tout recommencer dès que vous avez commis une erreur irréparable (ex : couper un arbre en deux avec un coup d'outil malencontreux).Pour mieux insérer l'image d'arrière-plan, il est nécessaire de travailler avec un outil de bon diamètre : ni trop gros, pour pouvoir compléter les "blancs" les plus petits, ni trop petit, pour ne pas passer des heures à compléter les dits "blancs"... Pour ma part, j'utilise généralement le cercle n°5 :

L'outil de clonage s'utilise en deux étapes :
- La première consiste à indiquer au logiciel quelle est l'image source et le point de départ du clonage. Sélectionnez votre paysage, appuyer sur la touche contrôle (au clavier) et cliquer à l'endroit où vous souhaitez faire démarrer l'outil. Vous constatez en bas de l'image que le programme vous invite d'ailleurs à le faire...
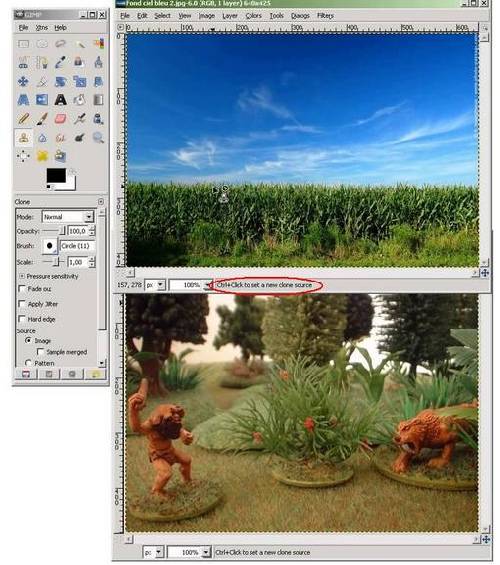
Le bas du paysage que j'ai choisi ici pour cet exemple est un champ de maïs, qui n'a pas sa place dans le portrait d'homme des cavernes que je veux retravailler. Le sommet des inflorescences mâles (le sommet de la plante) vont donc me servir de repère pour le point de départ de mon clonage d'image (Ctrl+clic droit sur le sommet d'une inflorescence quelconque, plutôt dans la gauche de l'image, qui me plaît plus...)
- La seconde étape consiste à venir sur l'image de destination (notre portrait) et à commencer à remplir les blancs en clonant l'image de paysage :
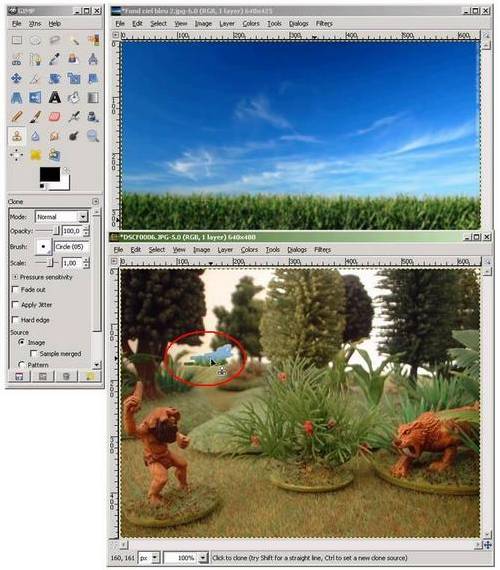
Attention : lorsque vous relâchez le clic de souris, l'outil de clonage GIMP revient au point de départ que vous lui avez défini précédemment. Prenez donc un point de repère que vous pourrez retrouver facilement plus tard si vous voulez réaliser le clonage en plusieurs pressions...
Il est inutile d'être très précis dans l'opération de clonage. Vous pouvez raboter quelques branches et un peu de feuillage au passage, l'étape suivante masquera tous ces petits ratés.
Quelques minutes et de nombreuses crampes d'index après, vous obtenez quelque chose comme ça :
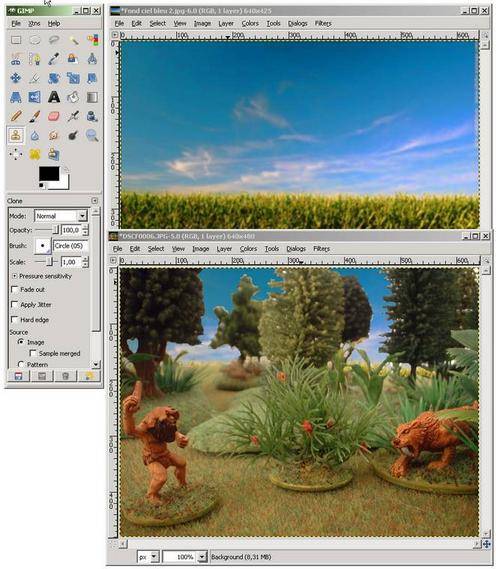
Cela commence à avoir un peu plus de "gueule", mais la transition entre le portrait et le décor virtuel est encore un peu trop nette. Nous allons arranger ça.
Troisième étape : fondre les deux photos en une
Pour mieux gommer la transition entre les deux photos (le portrait et le paysage cloné en arrière-plan), nous allons utiliser l'outil de floutage (la goutte d'eau à côté de l'outil de clonage). Ne pas oublier de vérifier qu'il est bien en mode "blur" et d'augmenter le ratio de flou (je le mets à 100%, mais vous pouvez le baisser jusqu'à 75%, selon les goûts) :
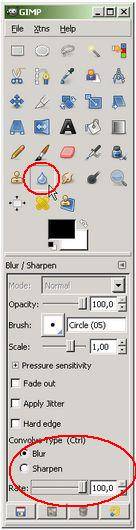
Là encore, l'utilisation d'un outil de petit diamètre est conseillée, afin de ne pas rendre cette opération trop visible. Une fois cette étape terminée, vous pouvez éventuellement réduire les dimensions de votre portrait, ce qui terminera de gommer le montage que vous venez de réaliser.
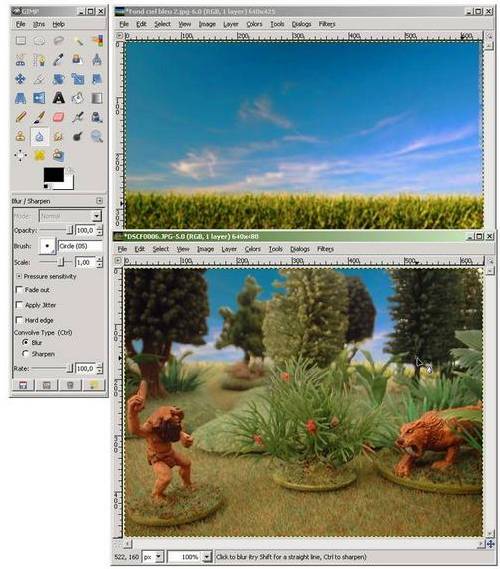
Et voilà le travail :
Un autre exemple de réalisation par Sgtloren :

A découvrir aussi
- Jouer en solo : la chasse au lion
- Défi bloguriniste n°9 : résultat des courses
- Des projets figurinistiques pour 2010 ?
Retour aux articles de la catégorie Divers -
⨯
Inscrivez-vous au blog
Soyez prévenu par email des prochaines mises à jour
Rejoignez les 19 autres membres
